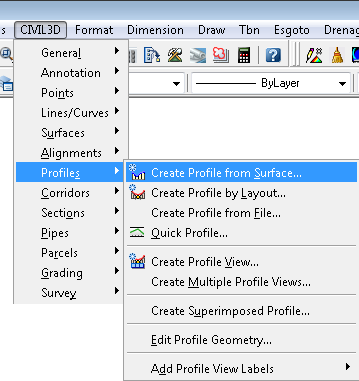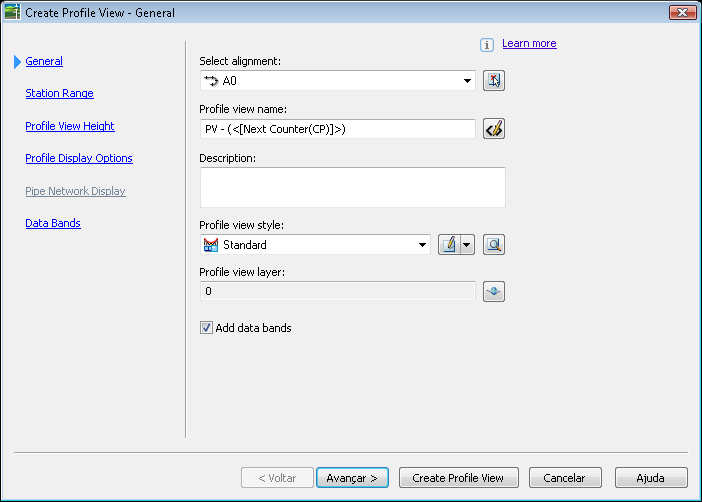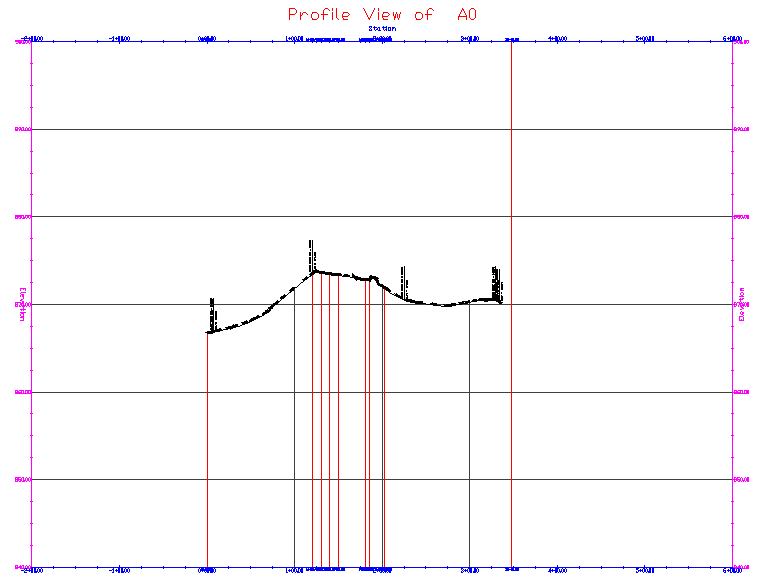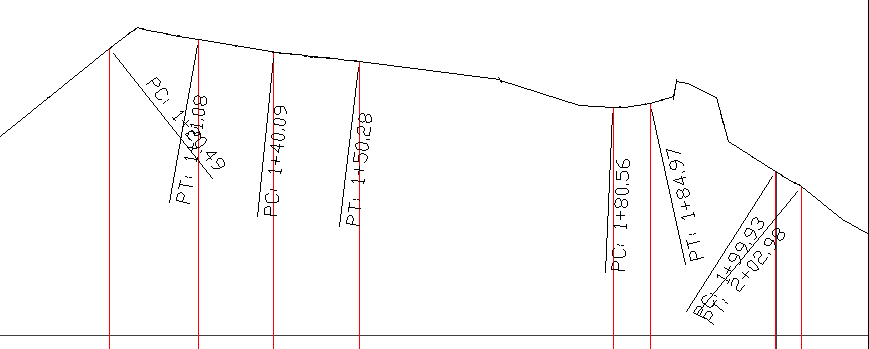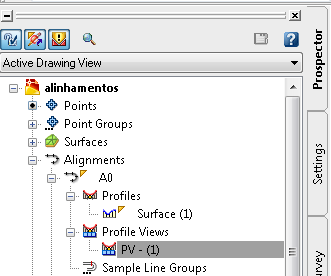Se chegaste até aqui, que tal relembrar como importar pontos?
Importe estes, salve com a extensão TXT, crie uma máscara de importação no formato:
Name, Easting, Northing, Point Elevation, Raw Description
Deverá ser algo assim:
Não sabe fazer isso? veja importar pontos
Tá, com os pontos importados, você passa a parada pro estagiário ligar...
e obtém a base topográfica
dwg dos pontos
Sim, as linhas são todas 2d, eu sei...
Use a ferramenta 2DTO3D que desenvolvi pra fazer essas linhas ficarem 3d (dê uma olhada, tem link pra download lá)
Serão as Breaklines!!!
Eu sempre as uso num layer só, converto tudo que vem da topografia que está em 2d para 3d, assim, posso congelar o layer, afinal não preciso delas visualmente. Até porque, 3dpolylines não são amigáveis às linetypes...
Você deverá obter algo assim:
dwg das breaklines
Feitas as breaklines, você precisa criar a superfície, definir o estilo dela, dar um nome e adicionar os pontos, e as breaklines. Neste exemplo,
ainda é interessante adicionar uma polilinha que limite a área que é triangulada, esta polilinha é a chamada "boundary", que pode ser do tipo destrutiva ou não, pode ser interna ou externa. Eu uso sempre a externa do tipo destrutiva, para que os triângulos externos não sejam usados de forma alguma!!
Tá cheio de cadista achando que isto está correto:
dwg do terreno
Já temos o MDT, vamos desenhar os alinhamentos!!! Veja no link como fazer, em seguida copie o arquitetônico:
dwg do arquitetônico
Agora faça os alinhamentos:
Deverá ficar como neste desenho
dwg dos alinhamentos
Veja que eu uso uma codificação para nomear os alinhamentos e definir as estacas iniciais de cada um. Isso facilita depois na hora da implantação em campo, uma vez que é mais simples pra peãozada se referir à estaca apenas, sem necessariamente saber o nome do alinhamento... é assim: os nomes são compostos de uma letra e um numero.
Os números variam de 0 a 9, as letras de A a Z, cada numero tem estacas num intervalo de 2000 metros, e cada letra, intervalo de 20000 metros
Então, se A0 tem estaca inicial 0, A1 terá a estaca 100, ou 2000 metros, A2 terá a estaca 200 ou 4000 metros e assim sucessivamente, B0 terá a estaca 1000, ou 20000 metros...
Fizemos muita coisa já!! vamos ver alguns perfis de terreno
Recapitulei acima os principais passos a serem seguidos até chegar aos perfis, então agora vamos ver como criar Greides. Para o civil 3d, greides são os "Profile By Layout" que você encontra no menu "Profiles"
É importante salientar que, para criar o greide, você precisa do "ProfileView" do alinhamento!!, pois ao iniciar o greide, a primeira coisa que o programa pede é justamente o
ProfileView. Não é necessário a principio ter o perfil do terreno, para iniciar o greide, ou "Profile by layout", mas sem ele como saber como
desenhá-lo?
Vai lá, inicie o comando de criar perfil , dê um nome, defina o estilo e clique OK
Irá aparecer a barrinha de criação de perfis, como a dos alinhamentos, lembra?
Considerando que você saiba o que é PCV, PIV, PTV, parâmetro K essas coisas, vamos desenhar algumas tangentes usando primeiro botão da barra de ferramentas que surgiu
É como desenhar uma polilinha, por cima da ProfileView... Eu prefiro desenhar as tangentes primeiro e depois as curvas verticais, mas é
possível já desenhar curvas predefinidas no mesmo botão, basta definir os comprimentos L1 e L2 (clique o botão de opções do primeiro botão, tem lá onde editar estes parâmetros), você verá isto:
Veja o último botão da esquerda, o "Curve Settings", é nele que você configura o L1 e L2.
Tendo as tangentes lançadas, vamos ver como inserir curvas verticais, que pode ser circulares,
parabólicas, parabólicas assimétricas etc...
Vou inserir parábolas Assimétricas, pois elas são mais versáteis de manipular aqui e porque mostram mais elementos de cotas. Para criar, clique como na figura:
Ele irá então pedir para que você clique o PIV a ser inserida a curva, em seguida os valores de L1 e L2. Experimente 10 e 10, pra começar.
Agora, feito um perfil, vamos Adicionar as labels a ele, para isso use o comando EditProfileLabels, ou selecione o perfil, clique com o botão direito do mouse sobre o ele, e escolha "Edit Labels". Vai aparecer
essa tela:
Claro que pode não vir já preenchido como no exemplo, hehehehe, Veja o primeiro popup, nele escolhemos que tipo de label queremos, se é das curvas verticais crescentes ("Crest Curves"), decrescentes ("Sag Curves"), se é dos PIV secos ("Grade Breaks"), Estacas cheias ("Major Stations"), etc... e no segundo popup, escolhemos o estilo. Pra quem baixou o dwg que contem os perfis,
vão poder brincar com os estilos que eu já configurei.
Aqui, temos uma coleção da labels que podemos usar, seja com linhas de chamada, seja com "dimensions", realmente é adaptável a qualquer formato de cotas usados. Particularmente não gosto de cotas no perfil em si, mas nas "bands" que ficam abaixo do quadriculado, já vamos ver como fazer essas bands. Primeiro vamos editar alguns estilos de cotas dos PIV, PCV e PTV, Escolha um dos estilos que aparecem no quadro "Profile
labels", e clique o ícone de edição, aquele que parece uma etiquetinha com um "A" desenhado, ao lado do nome do estilo, na coluna "Style". Vai aparecer outro quadro, perguntando o que fazer... já vimos isso, percebe que o esquema de editar labels é sempre a mesma coisa?
Aparece isso, familiar, não?
veja como editei os pontos notáveis
O mais complicado é definir as "Anchor Dimensions" para estas labels, pois as linhas podem ficar
flutuando no perfil, podem ir para cima, para baixo, ficar no meio....
Em fim... so testando as opções pra entender
Por exemplo, para fazer a label que contem o texto "PCV=60+71.08", visível ai na imagem, defini no estilo desta label assim:
E na tela de labels do Profile, assim:
Percebeu? o truque é o "Graph View Botton" e o "Anchor Curve Start Dimension" que deixei selecionado nas telas acima.
Meu conselho é: insira uma a uma as labels e veja o que acontece!!
Feitas as labels, vamos colocar as Bandas, nelas vamos configurar as cotas de terreno e greide, os
parâmetros de curvas horizontais e verticais, estaqueamento etc... Vamos começar pelas cotas de terreno
Normalmente cotamos nas estacas cheias, mas podemos definir para as estacas intermediárias também. Vai do gosto... Para fazer isso, use o comando EditGraphProperties ou selecione o "ProfileView" (ou quadriculado), botão direito do mouse, "Edit ProfileView Properties". Novamente, percebe que é sempre a mesma
seqüência de comandos?
Temos vários tipos de labels para por nas bandas (aquelas linhas abaixo do quadriculado, que tem as cotas):
Na tela do comando "EditGraphProperties", na aba "Bands" definimos quais bandas usar, vamos editar a da Altimetria, nela, coloquei o texto referente as tangentes, curvas e o diagrama (aquelas linhas e arcos onde aparecem o L1 e o L2). Clique o botão de editar o estilo (é a mesma
seqüência das labels do perfil, percebeu?)
Vá até a aba "Band Details", Nela configuramos como o título irá aparecer, a altura da linha, bem como quais textos irão aparecer, veja o "Labels And Ticks" que aparece ali. temos de configurar uma label diferente para cada um dos itens dali. Por exemplo em "Uphill Tangent" e "Downhill Tangent" eu defini isto:
Na aba "Display" eu configurei assim:
Veja que tem layer para as bordas e para os textos, assim como para os "ticks", aquelas marcas verticais e para o diagrama. Experimente ligar/desligar e ver como fica a banda!!!
Já reparou que tem labels variadas no perfil? e bandas variadas?
Lembre-se que todos os perfis devem ter estas mesmas informações!! Então vamos usar o recurso de salvar a lista de labels que usamos, são as "Band Sets" e "Label Set", assim quando fomos fazer os
ProfileViews dos outros alinhamentos, é só chamar a lista e pronto!! Para isso volte na tela do "ProfileView Properties" e clique o
botão "Save as Band Set". Pronto, depois ao editar as propriedades de outro
ProfileView, é só clicar "Import band Set"
Observe que algumas bandas precisam saber de onde retirar dados, por exemplo, cotas do terreno, se você fez mais de um "Profile from surface", precisa informar de qual surface, ou se vê fez mais de um greide, precisa dizer qual o greide, para isso, configure as colunas "Profile1" e "Profile2" corretamente!!
E se precisarmos quebrar os perfis pra caber na prancha? é possível (a partir do 2008, no 2007 é necessária uma certa
ginástica para conseguir isso)!! As vezes precisamos disso ainda mais se o fator de exagero vertical é alto... Para isso, selecione o
ProfileView, clique o botão direito do mouse e escolha "ProfileView Properties". Nele vá para a aba Elevations. Clique "Split ProfileView" vamos criar 2 datums diferentes no nosso
ProfileView, como os mostrados na figura:
É como se recortássemos retângulos do perfil e alinhássemos eles em fila.
Veja como fica:
Os "splits" podem ser automáticos, ou manuais, escolha manual, vamos definir a estaca e a
elevação do datum do ProfileView, veja que é possível definir um estilo de perfil para o lado esquerdo, um pro direito, outro para os centrais... Eu configuro um só para todos, pois tomei o cuidado de fazer o estilo não sofrer sobreposição por causa das divisões.
Se você tem o civil 3d 2007, lamento, os splits só estão disponíveis no 2008 e 2009... mas dá pra
imitar isso, apenas definindo estaca inicial e final e elevação máxima e mínima, nas abas "Stations" e "Elevations" aí fazer vários pedaços e encostar um no outro...
O meu estilo está cheio de informações, não está? experimente pedir propriedades do estilo, abra o editor de labels de onde tem textos ( das cotas dos eixos por exemplo ), veja como defino essas coisas, Por exemplo, como fiz para aparecer a escala vertical e horizontal no eixo da esquerda? (veja a imagem acima)
Relembre como defino a precisão (casas depois da vírgula) selecionando a label dentro da caixa de texto e vendo tabela da esquerda mostrando as configurações
Muito bem, desenhamos os perfis!!
Percebe alguns perfis tem pontos de cotas em comum com outros??? Isso ocorre nas esquinas... e que cota é essa?
Vamos pensar nisso, em quanto isso desenhe os greides...
dwg dos perfis
...
...
...
Desenhou? ah garoto!!!
E a cota? fez algo para descobrir qual era? não?